Controller Monitor (Standard and Touch Screen) Doesn't Work
Background
The monitor display allows you to use PathPilot. The monitor needs power, video input, and – for touch screens – a USB cable.
Reseat the Power Cable
Reason: The monitor isn't plugged in to an outlet.
Standard Monitor
Unplug and re-plug the monitor’s power cable from both the accessory port (IEC) and the monitor itself (IEC).
Touch Screen Monitor
Unplug and re-plug the monitor’s power cable from the accessory port (IEC), the transformer (IEC), and the monitor itself (barrel jack).
Reseat the Video Cable
Reason: The monitor isn't plugged in to the controller or the cable isn't working.
Unplug and re-plug the HDMI monitor cable from both the controller and the monitor. Then restart the controller to test. If the monitor still doesn’t work, go to Step 2.
Replace the video cable with a known good HDMI cable from a TV or another computer. Then restart the controller to test.
Touch Screen isn't Responding
Reseat the USB Cable (touch screen only)
Reason: The USB cable isn't plugged in to the monitor or computer
Unplug and re-plug the USB cable from both the controller and the monitor. Then restart the controller to test. If the monitor still doesn’t work, go to Step 2.
Replace the USB cable with a known good USB cable from another computer. Then restart the controller to test.
Recalibrate the Touch Screen (Touch Screen Only)
Reason: The touch screen is incorrectly calibrated.
From the PathPilot interface, in the MDI Line DRO field, type ADMIN TOUCHSCREEN and press the Enter key on the keyboard. Then follow the onscreen prompts to calibrate the touch screen.
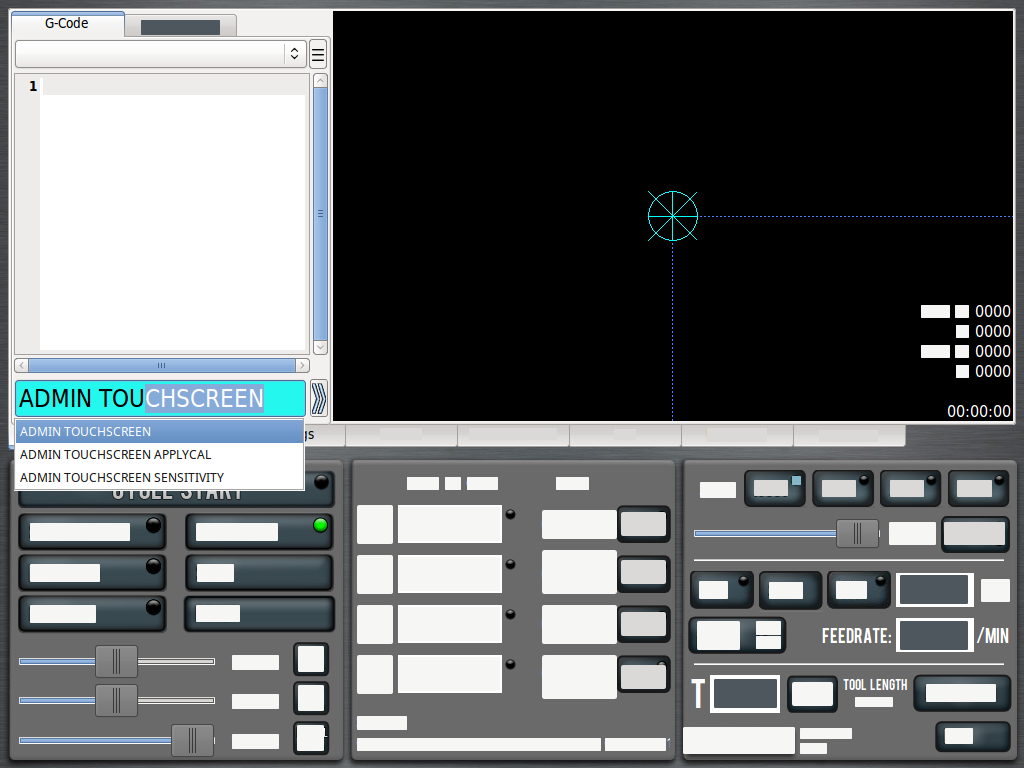
We’re constantly updating PathPilot, so we always recommend updating to the current version. To find the file to download, go to the PathPilot Update page on our website.
Delete pointercal.xinput file (Touch Screen Only)
Reason: File could be corrupted.
Go to the File tab in PathPilot. Press the Home button.
Locate the pointercal.xinput file and highlight it.
Press the Delete button.
Exit out of PathPilot and re-boot controller.
Upon restarting the controller, Path Pilot should prompt you to go through the touch screen calibration, make sure to touch all 4 touch points with finger or stylus (not mouse).
.png?inst-v=fd634709-ff89-4812-a219-da20f1d4900c)
