Dropbox Browser Update Fix
Background
Google Chrome has stopped supporting the PathPilot operating system. Dropbox support requires a browser to login to your Dropbox account. Tormach has supplied a tss file (tech support script) to automate the process of uninstalling Google Chrome and installing Mozilla Firefox as the system browser instead.
Step 1: Update PathPilot to v2.10.1 or later
To get the support needed, make sure to update to at least v2.10.1 first. We always recommend staying up to date on software versions. https://tormach.com/support/software/pathpilot/pathpilot-updates-and-notes
Step 2: Run the .tss Script
Download this update_firefox.tss script and transfer it to your controller using a USB drive.
On the File tab, navigate into the Examples folder and replace the existing update_firefox.tss (it is out of date and will not work).
Then select the update_firefox.tss file and click the Load G-code button to run it.
Depending on your download speed, it could take 5+ minutes to download the updates it needs and apply them. When it's complete, you’ll see a confirmation on the Status tab that update_firefox.tss was executed. (.tss files stand for Tormach support scripts.)
Step 3: Restart PathPilot and Install Dropbox
Restart PathPilot.
When the main UI is displayed again, in the MDI Line, enter ADMIN BROWSER to confirm that the default browser is now set to launch Firefox.
Firefox will ask you a series of questions. Completing these questions will ensure it boots correctly. (Verify by exiting Firefox and then starting it again with another ADMIN BROWSER - the up arrow in the MDI Line recalls command history conveniently).
Next, in the MDI Line, type ADMIN DROPBOX. Follow the steps to uninstall/reinstall Dropbox in the Dropbox Configuration window that displays.
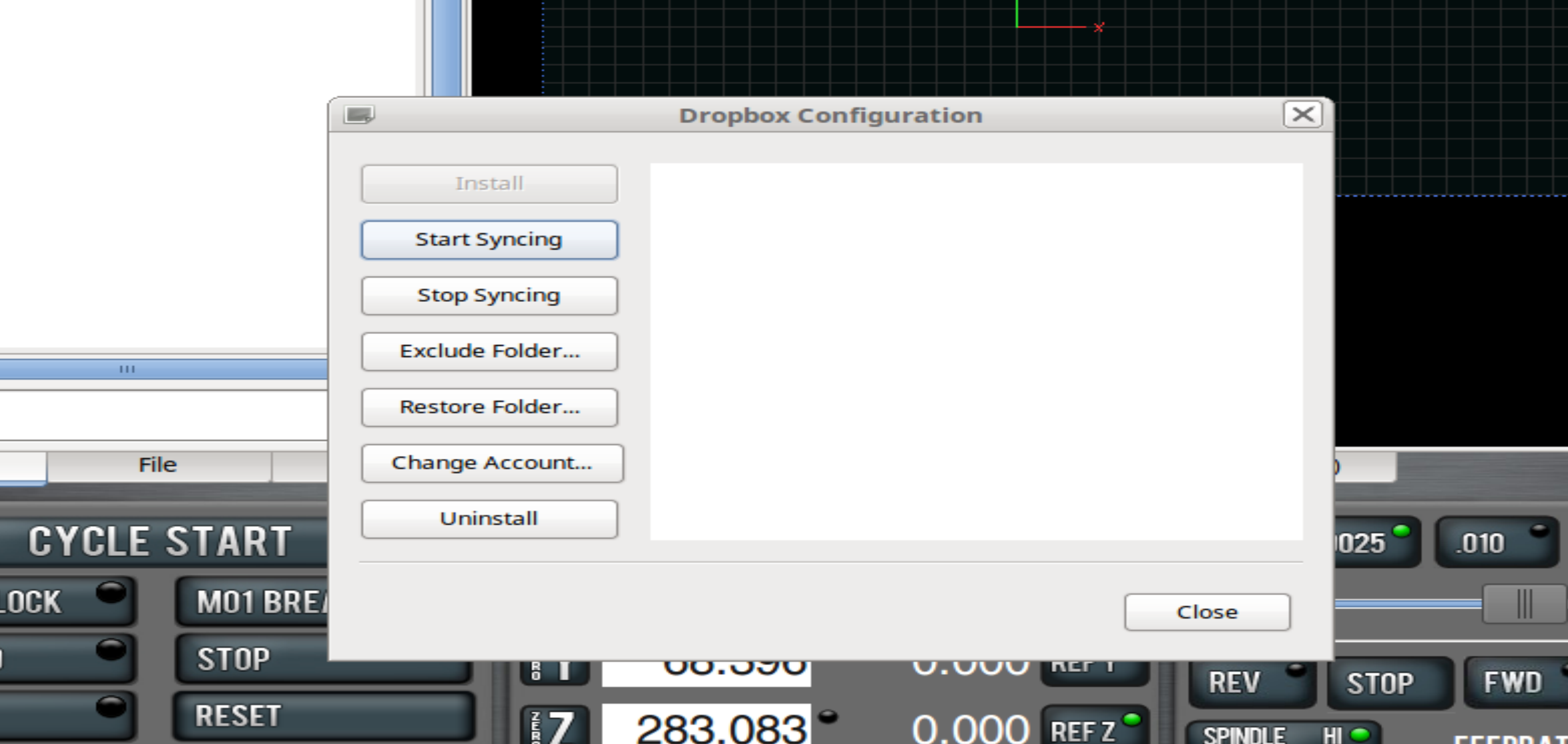
Step 4: Edit the Dropbox code file
Unfortunately, the dropbox code Step 3 downloads from dropbox.com has an error and must be edited to fix. We hope Dropbox will fix this in the future.
In the mean time, with PP running, type Alt-E to bring up Gedit. Then click Open. Then type Alt-Up Arrow. That takes the File Open dialog up one directory and you’ll see dropbox.py sitting there on the internal drive. Select it. Then go down to line 866 which should be this line:
@alias('stat')Carefully delete the entire line. Click Save and then exit Gedit.
Then run ADMIN DROPBOX again and click Start Synching. Firefox will appear after a bit and you’ll need to login and link your Dropbox account to the controller.
NOTE: If you click the Uninstall button, that deletes the dropbox.py you just fixed above and upon the next Install button click, it will download it again from dropbox.com and it will be broken again. At that point, just repeat Step 4 again to fix.
