1. Configure PathPilot for the xsTECH electronic tool setter
On the Settings tab, choose Passive Probe as the accessory input logic.
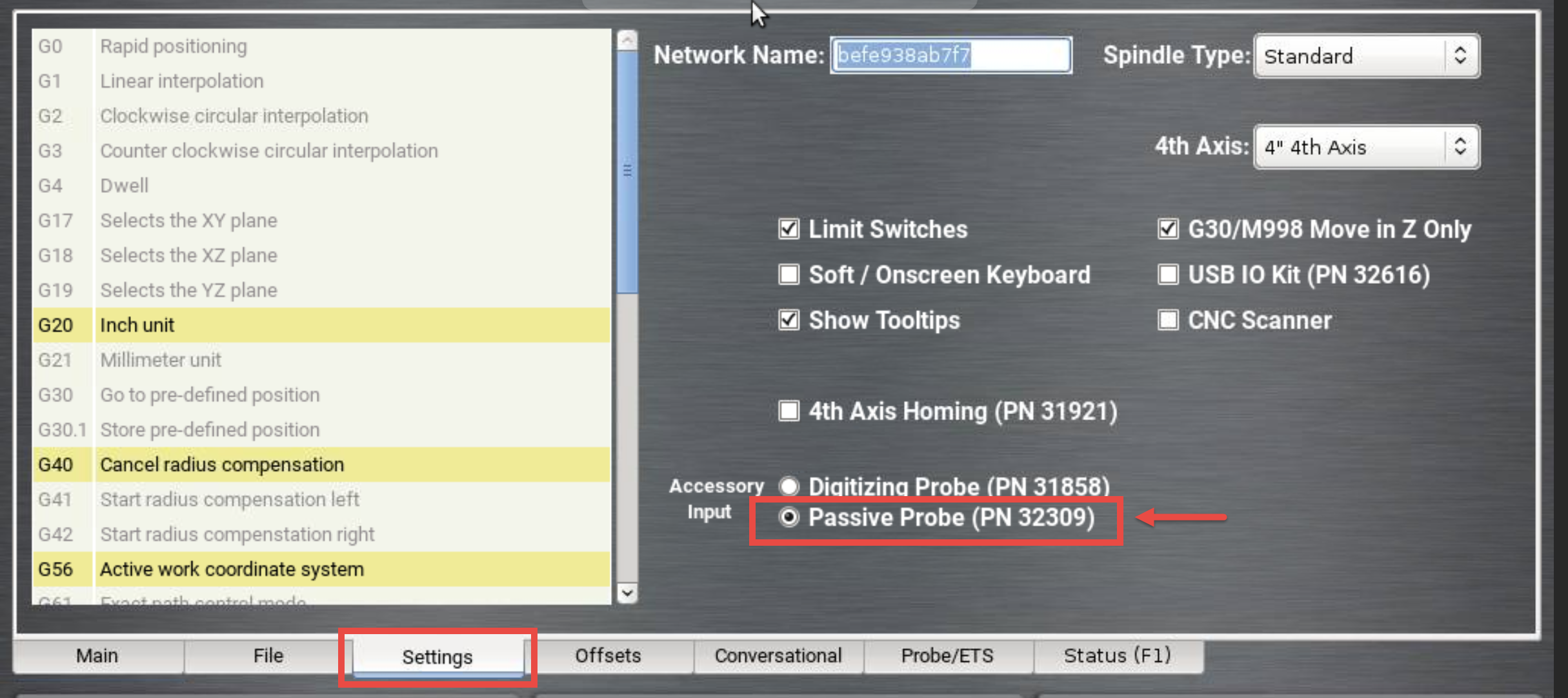
2. Test ETS function
Select the PROBE/ETS Tab, then select ETS SETUP
To test, plug in the ETS and press down the the sensor. The Accessory Input LED on PathPilot should change to green when the sensor is pressed. If it does not, do not continue - there is a problem with the ETS.
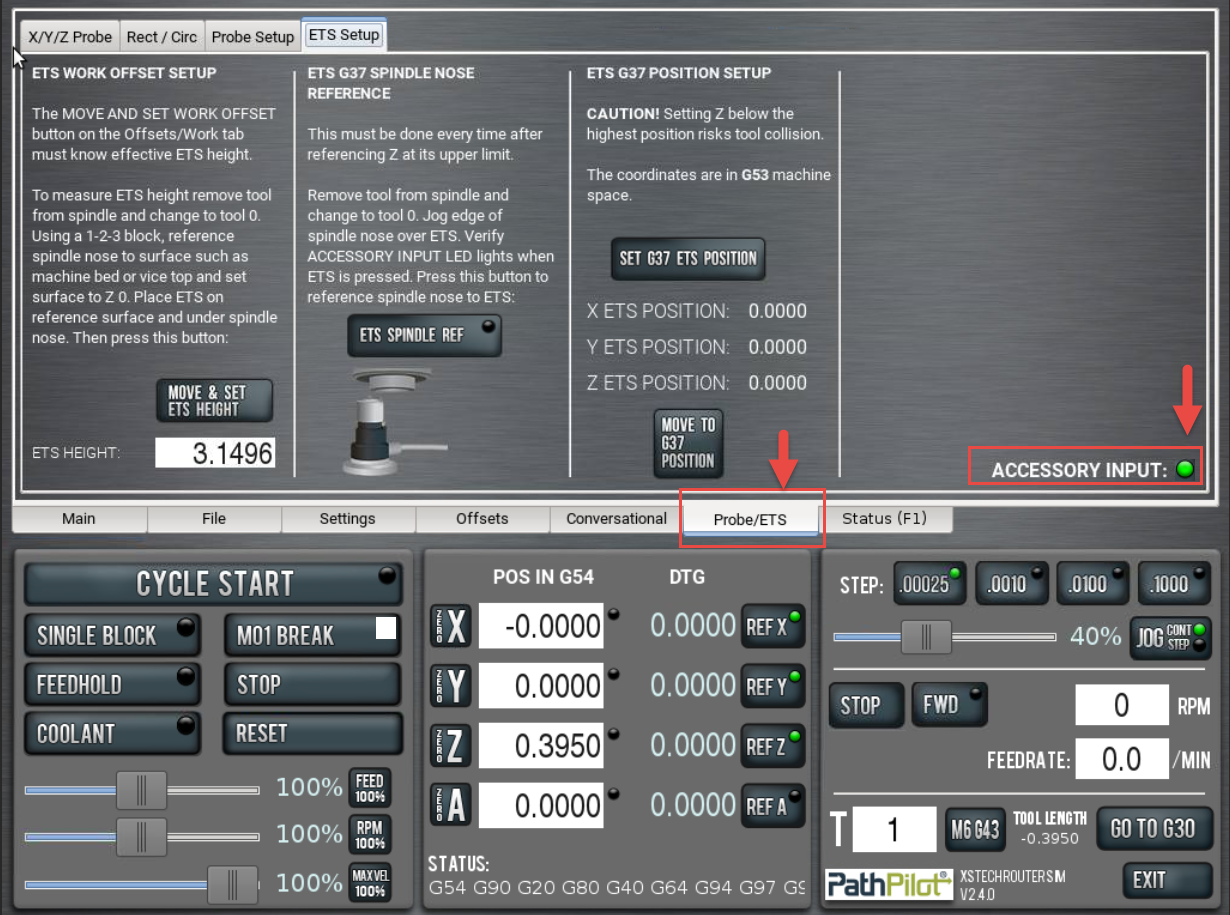
3. Set ETS reference height
A. Remove the tool and spindle nut. Position the Spindle over the ETS so that the edge of the spindle will contact the tool setter.

B. Press ETS SPINDLE REF Button
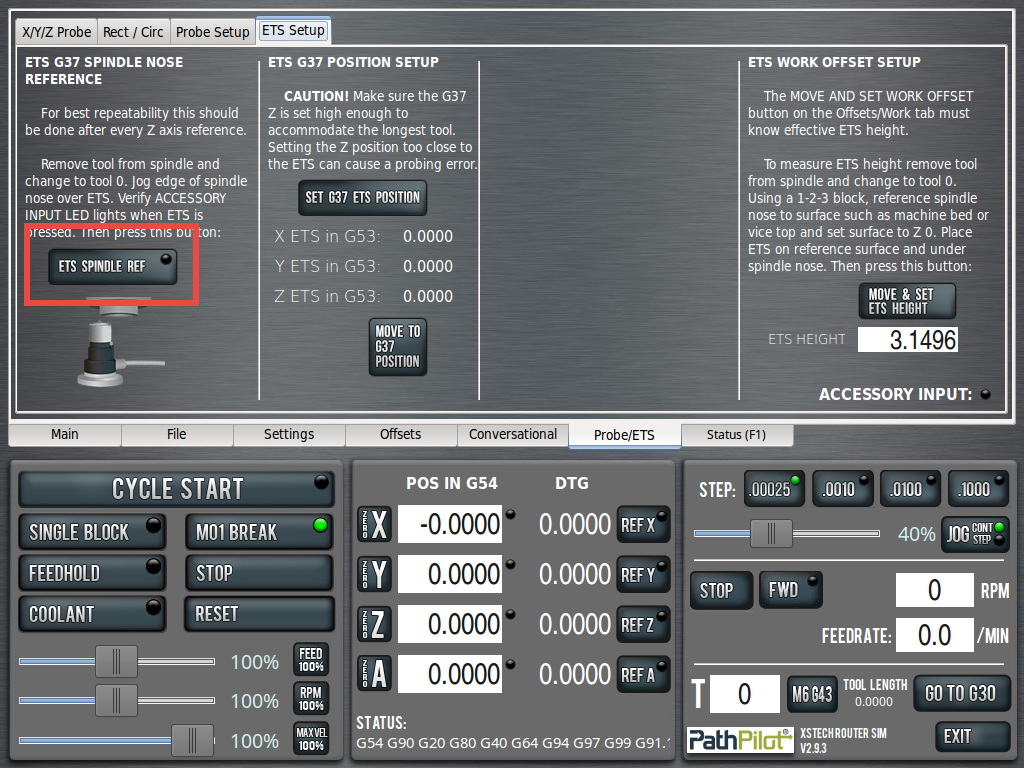
The ETS spindle reference procedure must be done after every power on of the machine
4. Set G37 ETS Position
A. Place Tool in spindle and position it so it is directly over the tool setter.

B. Move Z-axis so it is at the upper limit of its travel.
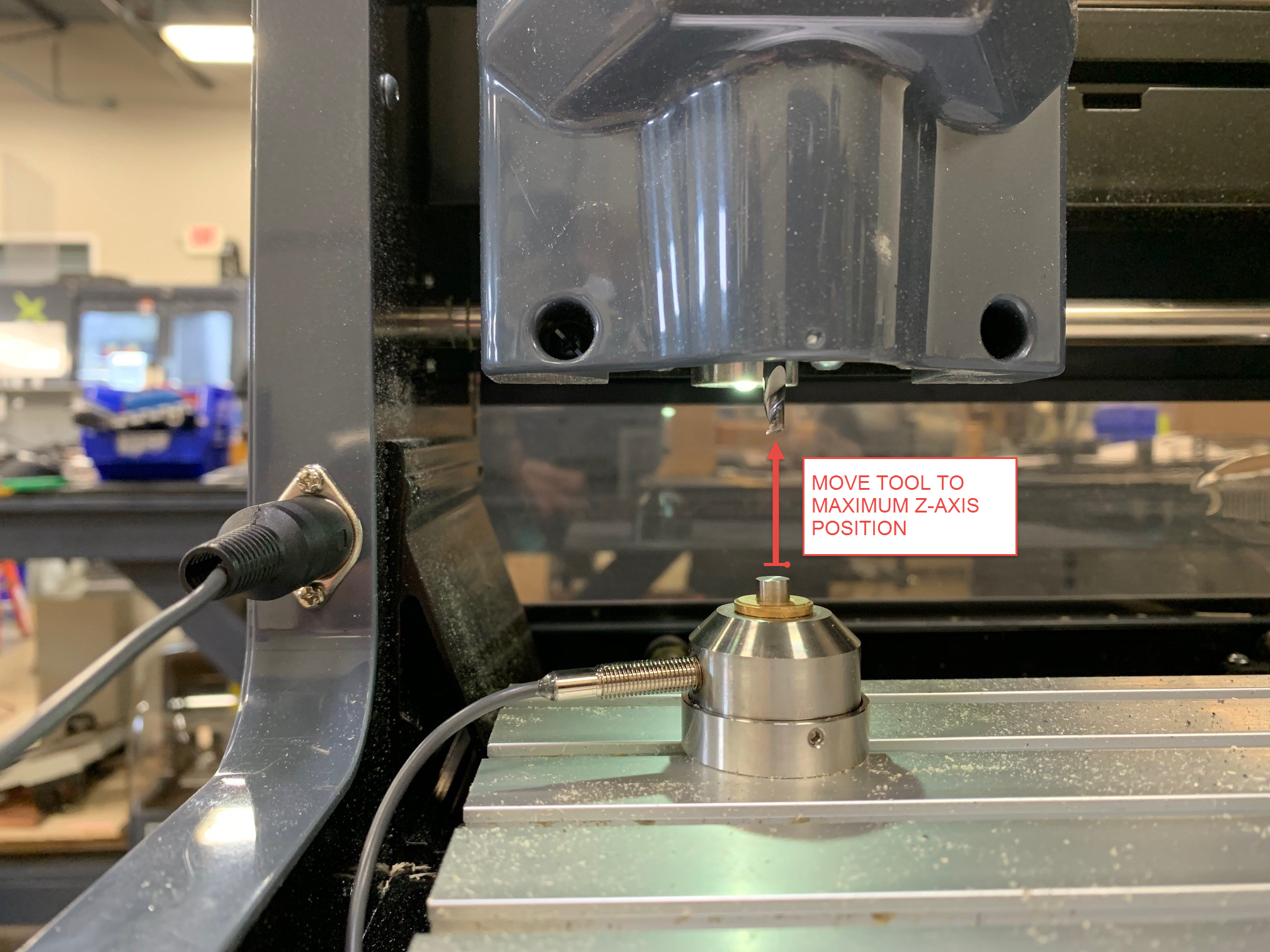
C. Press SET G37 ETS POSITION to store this position as the tool setter location.
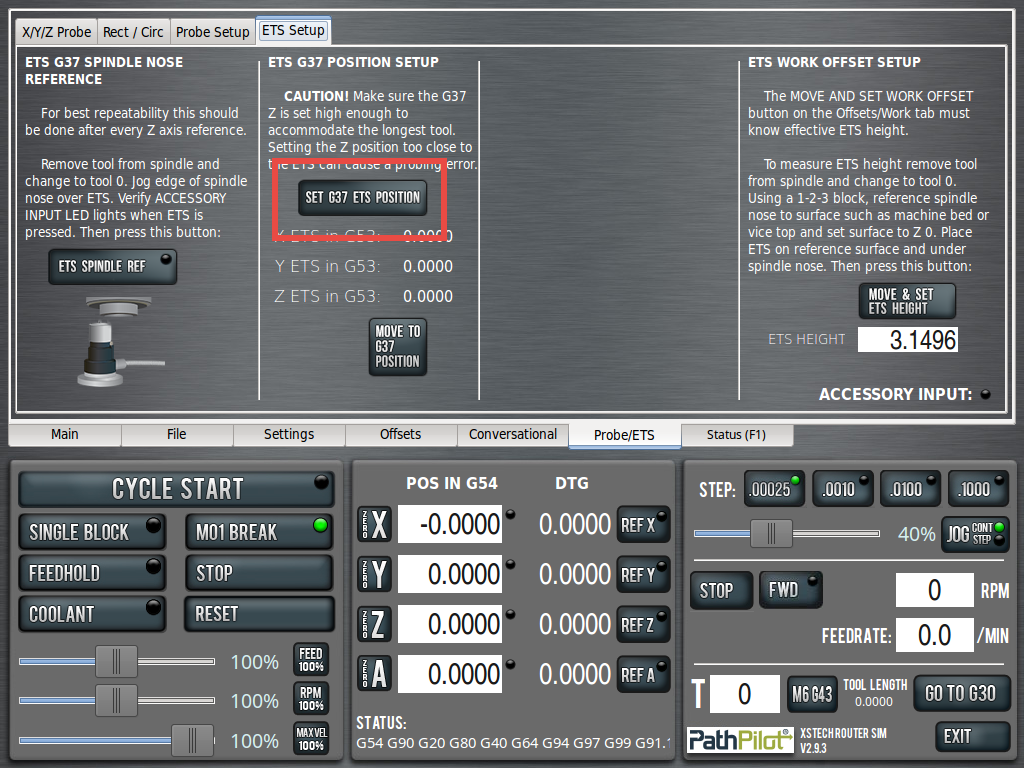
You will see the coordinates change for the axes to reflect the current G53 machine coordinate positions that are stored for use during automatic tool setting.
You are now ready to use the tool setter. To set the length of a tool, follow the procedure below for manual or automatic setting
The ETS G37 position setting procedure only needs to be done once
5. Manually set tool length
A. Place the tool you wish to measure into the spindle
B. Go to the Offsets Tab and Press MOVE & SET TOOL LENGTH. The spindle will move towards the tool setter and execute the tool touch-off routine.
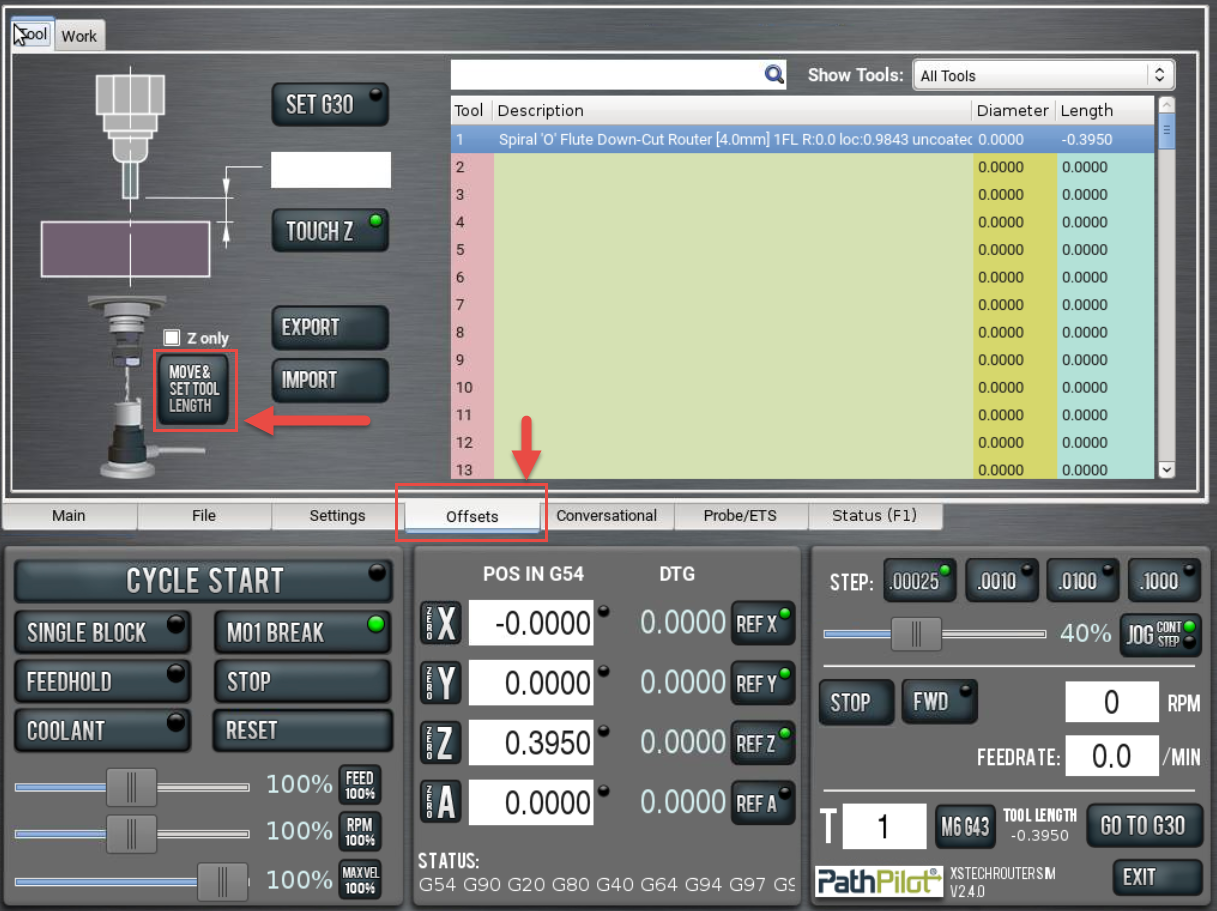
6. Automatically set tool length
A. In your G code program after each tool change command, eg “M6 T2” on the following line insert a “G37” command. After the tool is changed by hand the machine will automatically touch the tool to the tool setter, update the tool length, and continue in the program.
